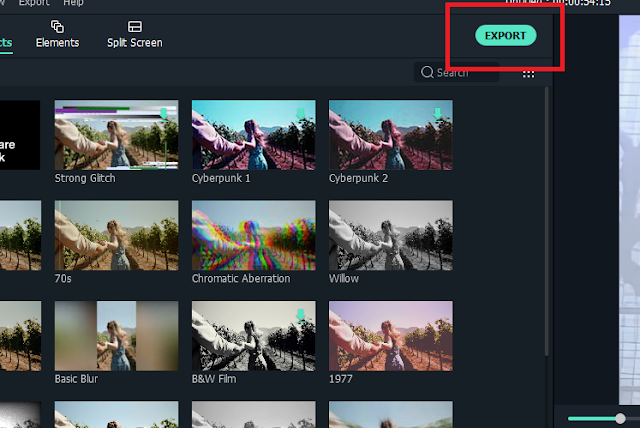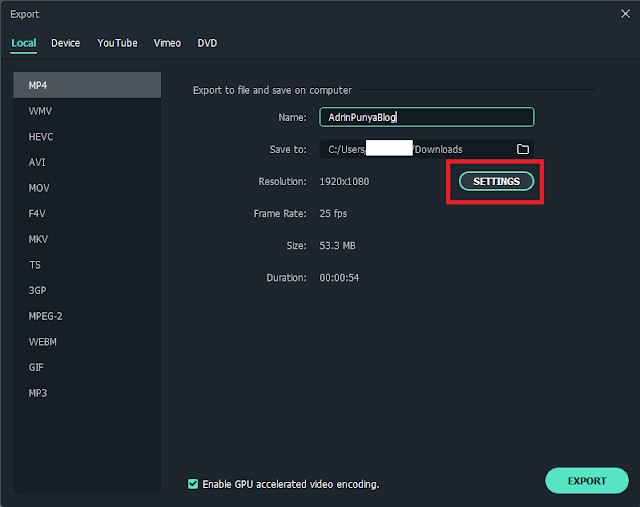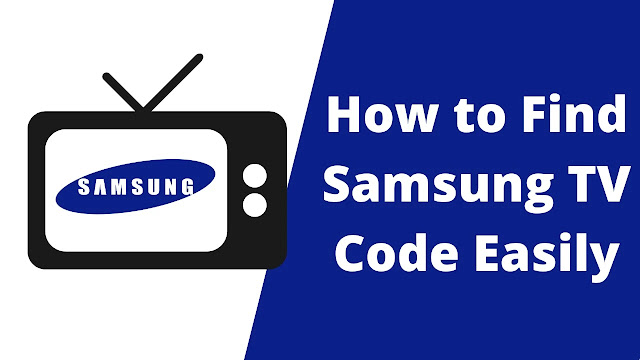How to Export HD Video from Filmora - Wondershare Filmora is software that is commonly used to edit a video. Some examples of video editor software like Filmora are Adobe Premiere and Kinemaster. Wondershare Filmora was developed and released by Wondershare. Wondershare is a company that develops a variety of multimedia software. Some examples of multimedia software that has been released by Wondershare in addition to Filmora are UniConverter, PixCut, and others.
Filmora is arguably very popular lately as a video editor software that is widely used by many people to edit their videos. This is due to the complete features of video processing provided by Filmora and the friendly interface to its users that makes it easier for users to explore this application. In addition, the price of Filmora is quite affordable compared to other video editor software such as Adobe Premiere Pro. The annual rental price for Filmora Pro is $55.98. While the rental price of Adobe Premiere Pro software is $315.61 for each year.
 |
| How to Export HD Video from Filmora |
We will discuss how to export full HD video in Filmora. To export video is simple but very important and crucial. This video export setting will affect the quality of the video you have been processing. Therefore, in this article, I will show you how to set up full HD videos in Filmora. In this tutorial, I will use Filmora X Windows 11 as an example medium. However, in general, all versions of Filmora have settings similar or similar to this Wondershare Filmora X. So don't worry, I'll show you how to save Filmora video as mp4, or etc in HD quality.
How to Export HD Video from Filmora
1. Click the Export Button
The first thing you need to do is to click the Export button in order to export the video you've edited.
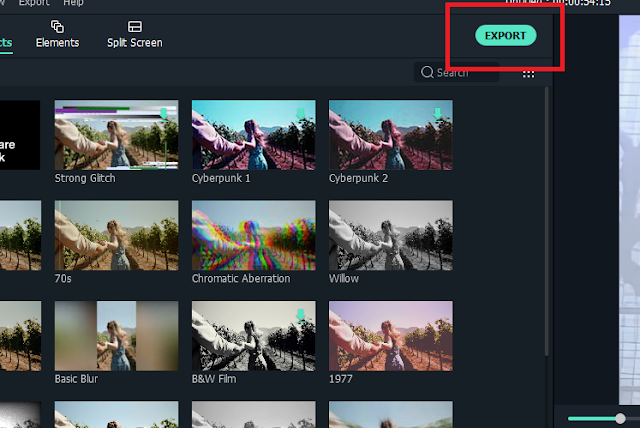 |
| Export Button in Filmora |
2. Adjust the Export Settings
Then in the Export section, set your video format, video name, and video storage location. Then click the Settings button to set up the video. To make the video resolution full HD, in the Resolution section select 1920x1080. In addition, you can also set other things such as frame rate, bit rate, and also others as you wish, if you have clicked the OK button and then click Export. Make sure your PC specifications are qualified to be able to play videos of that quality so that there is no lag of videos or videos that are broken when played.
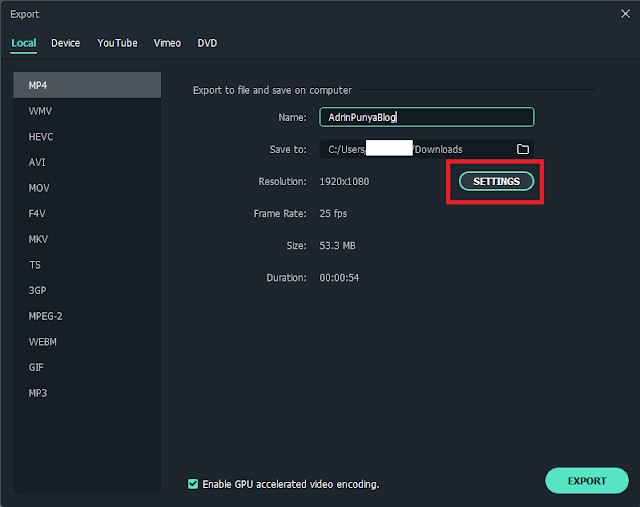 |
| Click Settings |
 |
| In Resolution, choose 1920x1080 |