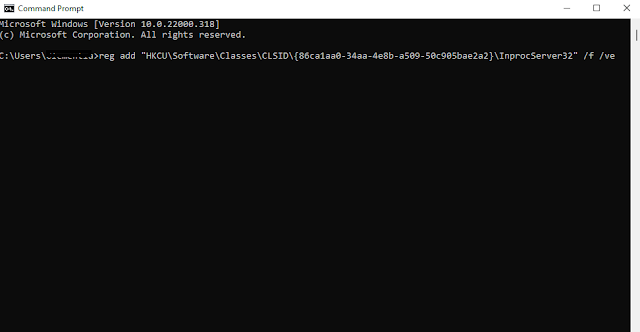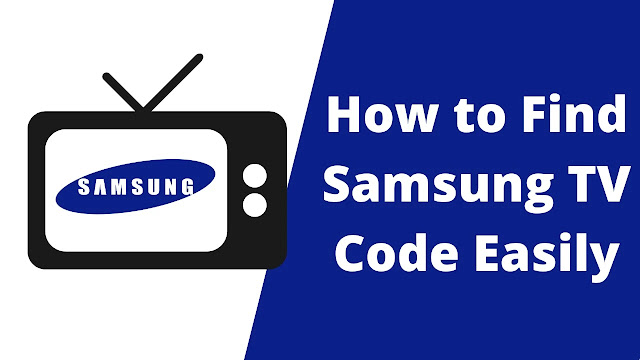Disable Show More Options Windows 11
Disable Show More Options Windows 11 - Microsoft continues to innovate and update its products. One of the most famous Microsoft products is Microsoft Windows. They released various series and versions for Microsoft Windows, starting with Windows 1.01 which was released in 1985, to one of the most famous OS of its time, Windows XP which was used by most people all around the world, and also Windows 10 for the past few years. How can Microsoft not be the most widely used OS in the world, Microsoft Windows comes with a very friendly and highly used interface, besides that many laptops on the market nowadays are sold in one package with the Windows 10 operating system. Of course, this will increase the number of Windows users around the world.
On October 5, 2021, Microsoft officially released a new version of the Microsoft Windows operating system, Microsoft Windows 11. Windows 11 has variants of Windows 11 Home and Windows 11 Pro versions. Win 11 new comes with a different interface than its predecessor, Windows 10. Windows 11 comes with a fresher and simpler to make it easier for users to operate this OS. Some new widgets will also be introduced to add its features such as weather widgets and news to existing operating systems. Windows 11 can also support the use of Android apps without using emulators or third-party apps. This Android app can also be downloaded from the Microsoft Store app. In addition, Windows 11 supports the use of Windows 11 cloud services or Windows 11 virtual technology. It can be found through support for the Office 365 cloud or the OneDrive cloud that allows users to store their data and files online securely. The price of the original Windows 11 has not been announced, but as reported from the official Microsoft website, Microsoft Windows 11 users who want to upgrade to Windows 11 from 10 can upgrade to Windows 11 for free. Microsoft Windows 11 upgrade process will take place from the end of 2021 to the second half of 2022. You can get Windows 11 now or upgrade to Windows 11 now!
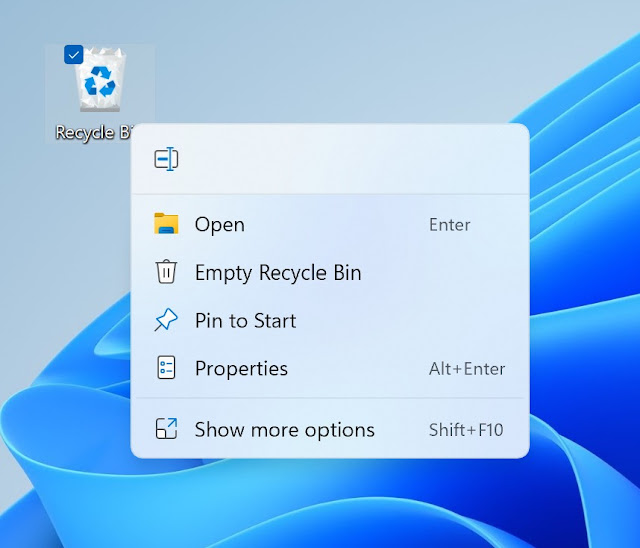 |
| Disable Show More Options Windows 11 (Image: Windows 11 Central) |
Coming with a fresher and friendly look does not mean Win 11 is perfect. One of the complaints expressed by many Windows users in some IT forums is the "Show More Options" option. If you do right-click on a file, there will usually be many options such as rename, delete, open with, and others. It's just that the options in Windows 11 seem limited because of the Show More Options button. Actually, this does not greatly reduce the functionality of this OS itself, but many users feel that this is very ineffective. Therefore in this article, I will show you a tutorial on how to get rid of Windows 11 Show More Options easily.
Disable Show More Options Windows 11
There are 2 ways that you can choose to Disable Show More Options Windows 11, these ways are as follows,
Restore File Explorer to An Older Version
To restore your File Explorer to the old version, all you need to do is open File Explorer and then click the 3 dots (.) button at the top and then select Options, then the Options Folder box will appear, go to View, and tick the words "Launch windows folder in a separate process", after which click Apply and OK. Then restart your PC to disable Show More Options Windows 11.
 |
| Click on 3 Dots and choose Options |
 |
| Tick on Launch folder windows in a separate process |
Disable Show More Options with Command Prompt
 |
| Open Command Prompt by Run as administrator |
Open the Start Menu and search for the command prompt, then open the Command Prompt by way of Run as administrator, and then enter the code below by copying and pasting with the Ctrl+v key in the Command Prompt to disable the Show More Options key and press enter and restart your PC.
reg add "HKCU\Software\Classes\CLSID\{86ca1aa0-34aa-4e8b-a509-50c905bae2a2}\InprocServer32" /f /ve
If at any time you want to enable the Show More Options button, you can activate it in the same way through the Command Prompt and enter the code below.
reg delete "HKCU\Software\Classes\CLSID\{86ca1aa0-34aa-4e8b-a509-50c905bae2a2}" /f
That's how to Disable Show More Options Windows 11. Thank you for reading. Good luck.